Video preview is a convenient feature allowing linguists to see subtitles in-context.
This feature is available with XTM Cloud v12.7 in beta and supports SRT files. Support for additional file types will follow soon, and additional information can be found in the release notes.
1. In XTM Cloud, select a project and go to the General info tab. Scroll down to the Video preview section. Select an SRT file from the dropdown.
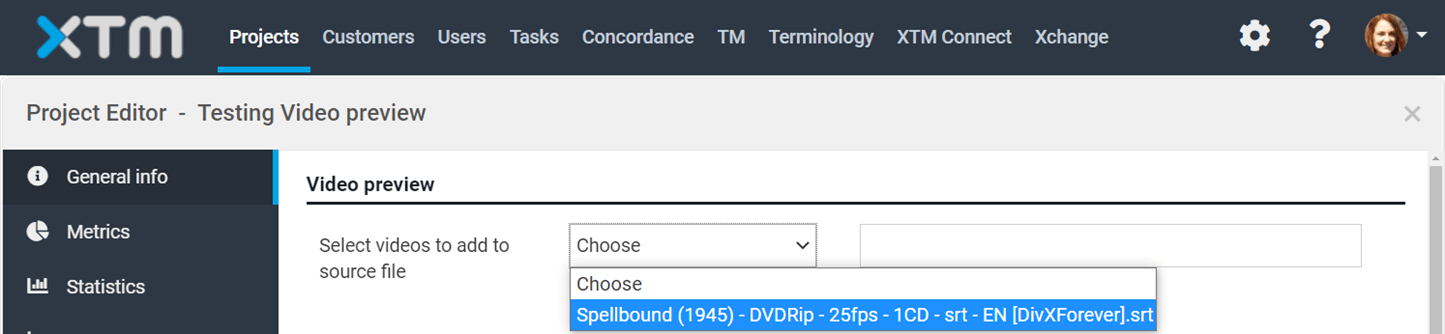
2. Next, add a link. We support links from sites such as YouTube, Vimeo and other links from public sites. Click Save.
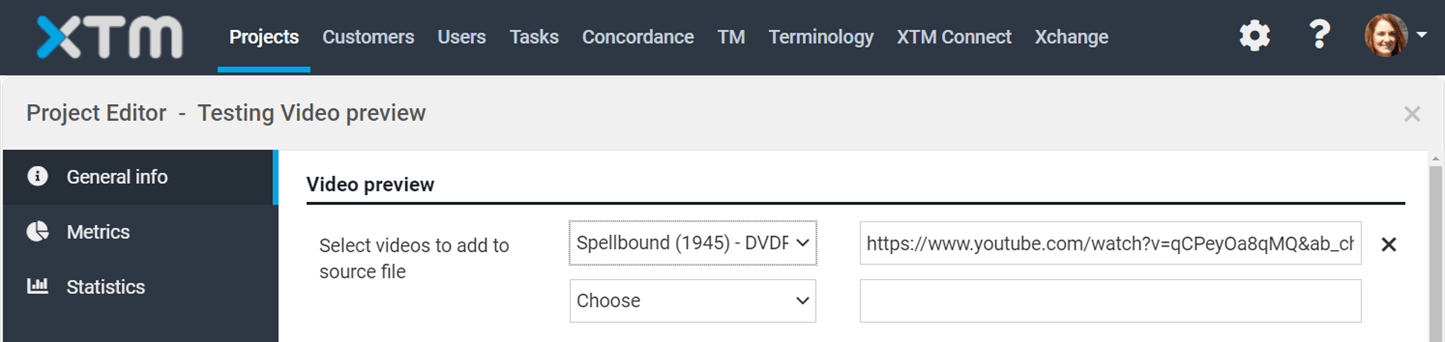
3. Once the subtitles file and the relevant link have been attached, open XTM Workbench to start translating. Select Video preview from the top menu bar. The Video preview panel can be resized to suit your workspace. You can also open the panel in the secondary window by selecting the relevant option from the three-dot menu at the top of the Video preview panel.
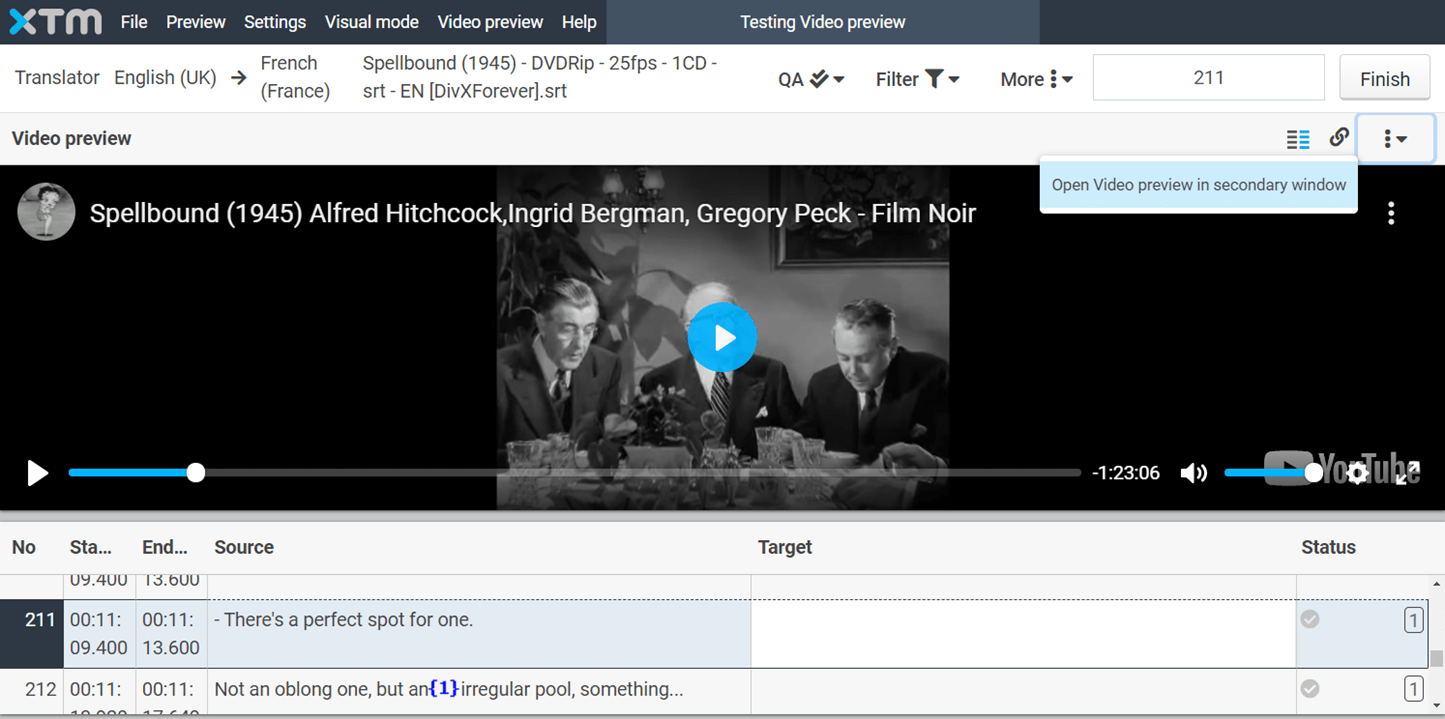
4. To speed up the translation process you can set custom shortcuts to play or pause video and for timestamps. Go to Settings > Shortcuts > Video and set a shortcut.
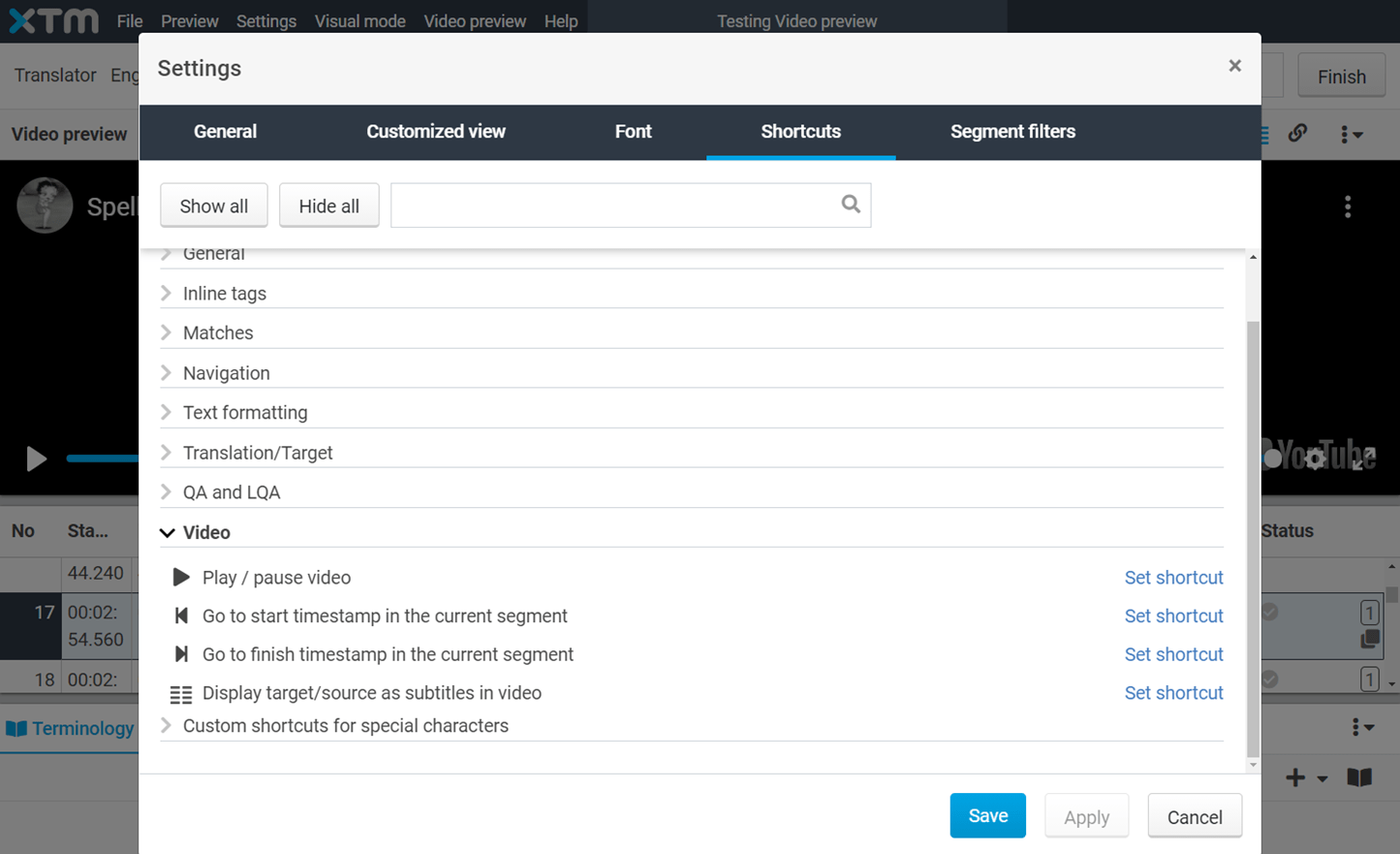
5. Finally, you can confirm that the translated subtitles are correctly aligned with the video. At the top of the Video preview panel, select the right side option of the multiple bar menu to use the Display target as subtitles in the video preview. The left side, Display source as subtitles in the video, is used as the default option.