Before you begin, we recommend that you have the latest version of Adobe Acrobat Reader installed on your computer. This is your default app used to open PDF documents.
1. Open a project with MS Word files for translation. Go to the Preview tab on the top menu bar and choose PDF interactive from the dropdown menu.
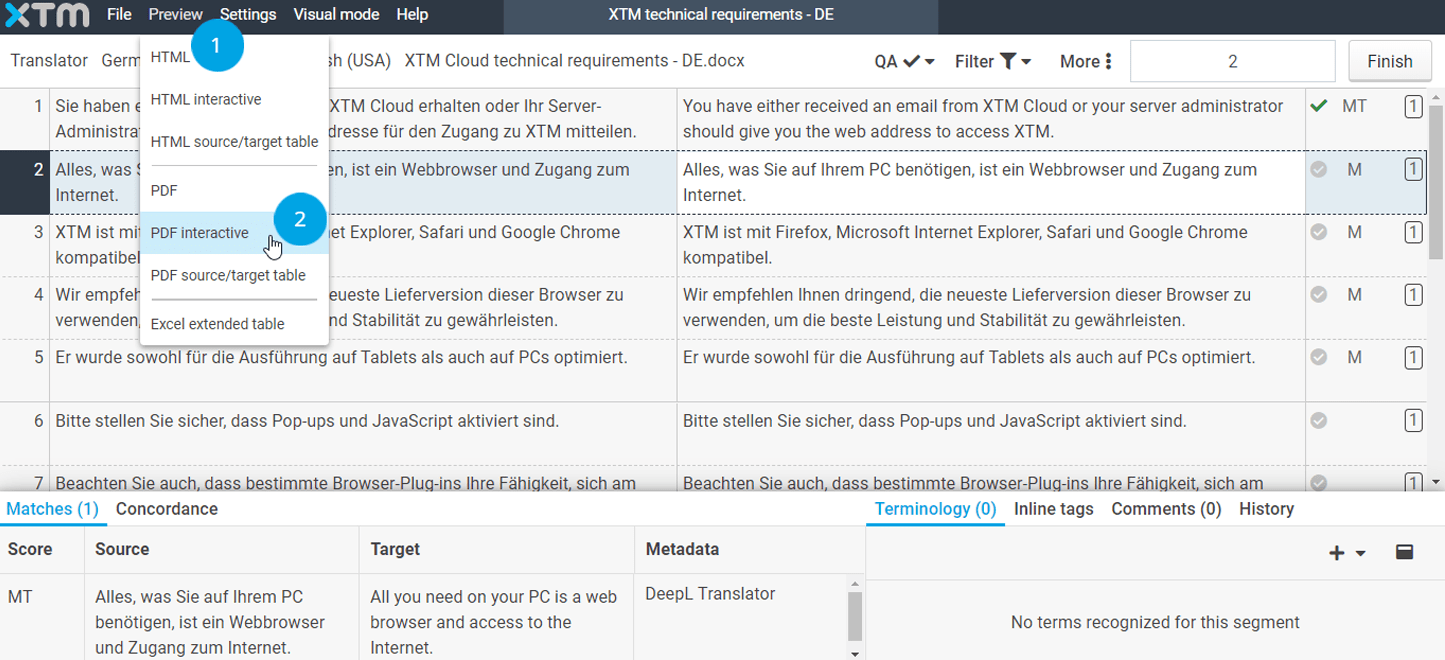
2. When the pdf interactive preview file is generated, click the green message at the bottom right-hand corner in order to open the PDF interactive preview file.
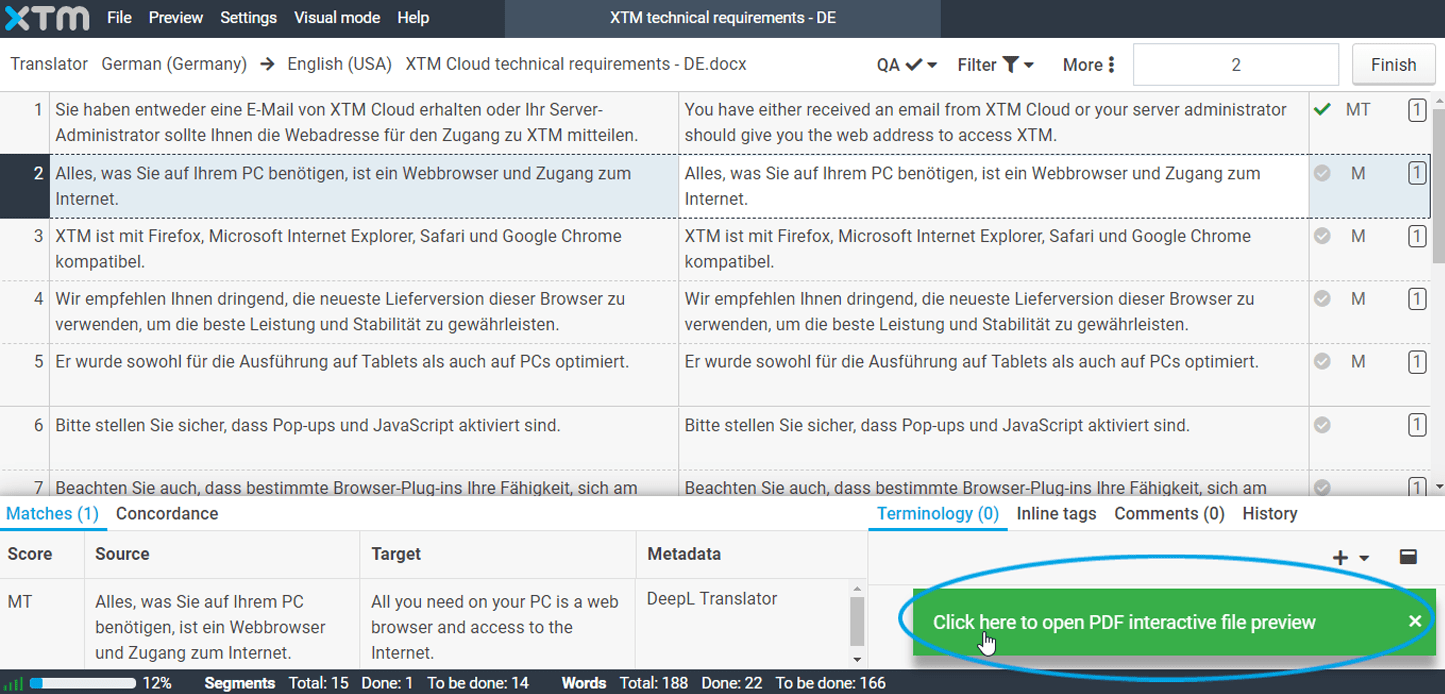
Note: based on your browser settings, the PDF interactive preview may open directly in the browser and not in Acrobat Reader. Check your site settings for PDF files in your browser and change them accordingly. For more information, refer to the following links:
- https://helpx.adobe.com/acrobat/using/display-pdf-in-browser.html
- https://helpx.adobe.com/acrobat/kb/change-in-support-for-acrobat-and-reader-plug-ins-in-modern-web-.html
3. Before you are allowed to work with the PDF interactive preview, enable the connection between your instance of XTM Cloud and the PDF document. This action can be remembered for all subsequent PDF preview files.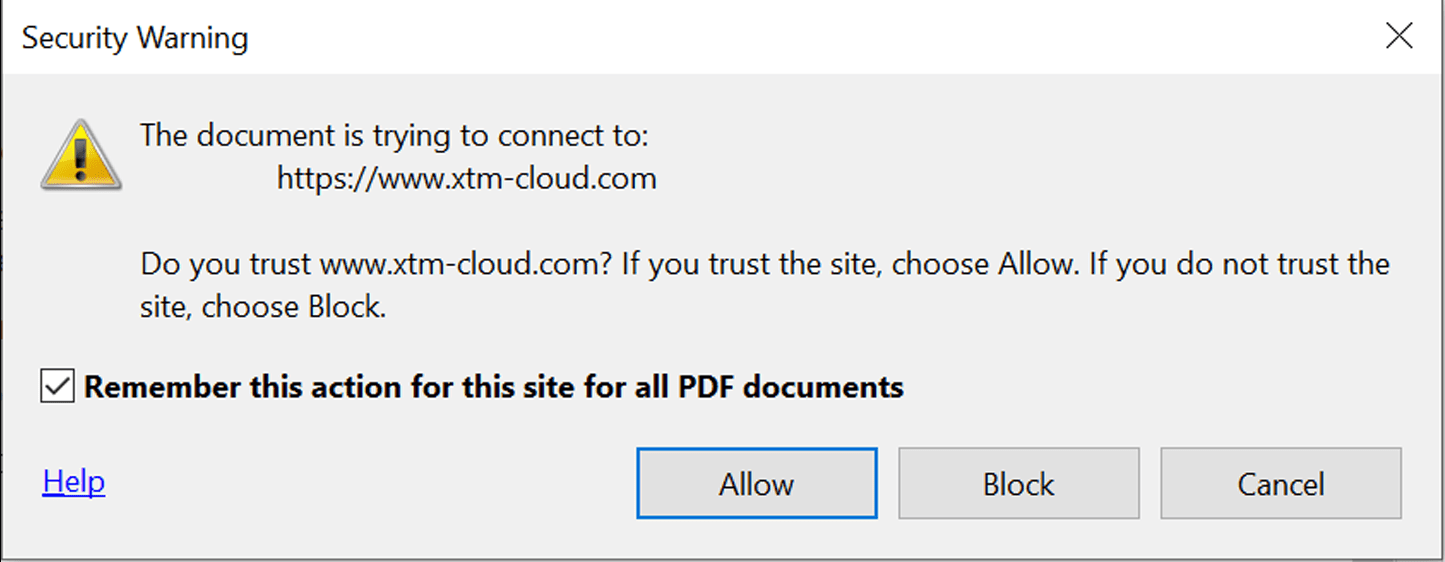
4. Click on any text in the PDF preview to activate the corresponding target segment in XTM Workbench and enter your translation. If you wish to see changes made to segments in XTM Workbench in the preview after it has been generated, it is necessary to create a new preview.
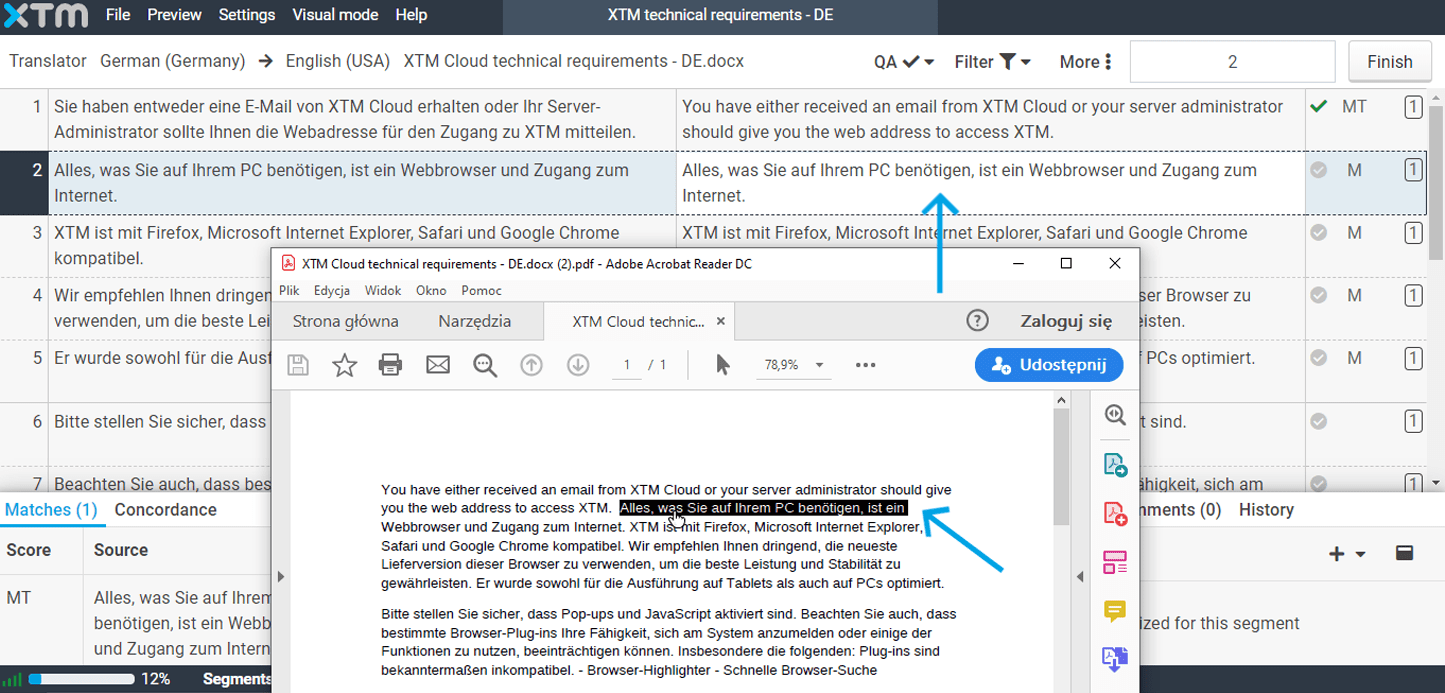
Note: the preview is only accessible within a single session in XTM Workbench – closing or reopening XTM Workbench will require you to generate a new preview.